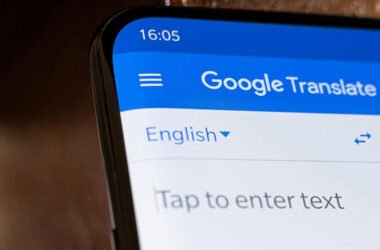Якщо стрілки на клавіатурі перестали працювати або вимкнені, це може суттєво ускладнити роботу з текстом, таблицями та навігацією в документах. У цій статті ми розглянемо причини, через які стрілки можуть не працювати, та надамо покрокові інструкції, як їх увімкнути на різних операційних системах.
Можливі причини, чому стрілки не працюють
Перед тим як почати вирішувати проблему, важливо зрозуміти можливі причини:
• Ввімкнений режим Num Lock: Якщо у вас клавіатура з цифровою клавіатурою (Numpad), може бути ввімкнений режим Num Lock, який змінює функціональність клавіш.
• Функція “Scroll Lock”: Деякі програми можуть вимагати вимкнення режиму Scroll Lock для роботи стрілок.
• Збій програмного забезпечення або драйверів: Можливо, проблема викликана збоями в роботі програм або драйверів.
• Апаратні проблеми: Якщо стрілки не працюють фізично, можливо, проблема в апаратній частині клавіатури.
Як увімкнути стрілки на клавіатурі
1. Перевірте режим Num Lock
На багатьох клавіатурах з цифровою панеллю (Numpad) клавіші зі стрілками дублюються на цифрах (2, 4, 6, 8) на цій панелі. Якщо режим Num Lock увімкнено, стрілки можуть не працювати. Щоб вирішити цю проблему:
• Крок 1: Знайдіть клавішу “Num Lock” на клавіатурі, зазвичай вона розташована у верхній частині цифрової панелі.
• Крок 2: Натисніть “Num Lock”, щоб вимкнути його. Це має повернути стрілкам їхню функціональність.
2. Перевірте режим Scroll Lock
У деяких випадках, особливо під час роботи з електронними таблицями, такими як Microsoft Excel, увімкнений режим “Scroll Lock” може блокувати роботу стрілок:
• Крок 1: Знайдіть клавішу “Scroll Lock” (або “ScrLk”) на клавіатурі. Вона може бути присутня не на всіх клавіатурах.
• Крок 2: Натисніть “Scroll Lock”, щоб вимкнути його. Якщо клавіші стрілок почали працювати, проблема була в цьому.
3. Перевірте драйвери клавіатури
Якщо клавіші зі стрілками не працюють через програмний збій або проблему з драйверами:
• Для Windows:
• Крок 1: Натисніть “Win + X” і виберіть “Диспетчер пристроїв”.
• Крок 2: Знайдіть розділ “Клавіатури” і розгорніть його.
• Крок 3: Натисніть правою кнопкою миші на вашій клавіатурі та виберіть “Оновити драйвер”. Дотримуйтесь інструкцій на екрані.
• Крок 4: Якщо оновлення драйверів не допомогло, спробуйте видалити пристрій і перезавантажити комп’ютер — система автоматично перевстановить драйвери.
• Для macOS:
• Крок 1: Перейдіть до “Системних налаштувань”, натиснувши на іконку Apple у верхньому лівому куті екрана.
• Крок 2: Виберіть “Оновлення програмного забезпечення” та переконайтеся, що у вас встановлена остання версія macOS, яка може містити оновлення для клавіатури.
4. Використовуйте вбудовану функцію клавіатури на ноутбуках
На ноутбуках часто є функція, яка вимикає стрілки або інші клавіші для заощадження енергії або з інших причин:
• Крок 1: Перевірте, чи немає у вас активованої клавіші Fn (Function) в комбінації з іншими клавішами, що може впливати на роботу стрілок.
• Крок 2: Спробуйте натиснути “Fn + Num Lock” або “Fn + Scroll Lock”, щоб повернути стрілкам їхню функціональність.
5. Використовуйте екранну клавіатуру як тимчасове рішення
Якщо жоден з попередніх методів не допоміг і ви потребуєте тимчасового рішення:
• Для Windows:
• Крок 1: Натисніть “Win + R”, введіть “osk” і натисніть “Enter”.
• Крок 2: Відкриється екранна клавіатура, яка дозволить користуватися стрілками через інтерфейс.
• Для macOS:
• Крок 1: Перейдіть до “Системних налаштувань”, потім до “Клавіатура”.
• Крок 2: Увімкніть опцію “Показувати клавіатуру та емодзі в рядку меню”.
• Крок 3: Натисніть на іконку в рядку меню та виберіть “Показати клавіатуру на екрані”.
Висновок
Стрілки на клавіатурі є важливим інструментом для навігації та редагування, тому їхнє правильне функціонування необхідне для комфортної роботи. Якщо ви зіткнулися з проблемою, коли стрілки не працюють, скористайтеся наведеними вище порадами, щоб швидко її вирішити. Зазвичай питання можна розв’язати за допомогою кількох простих дій, таких як перевірка режиму Num Lock або оновлення драйверів.