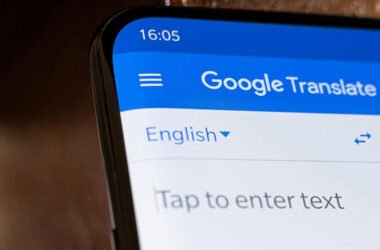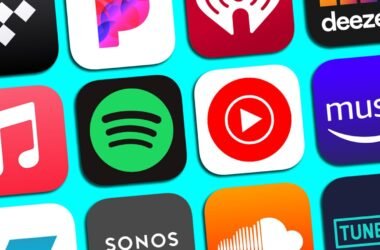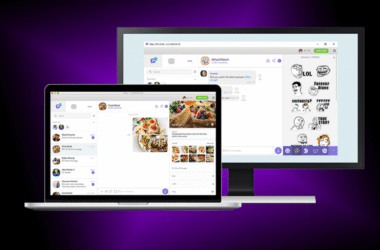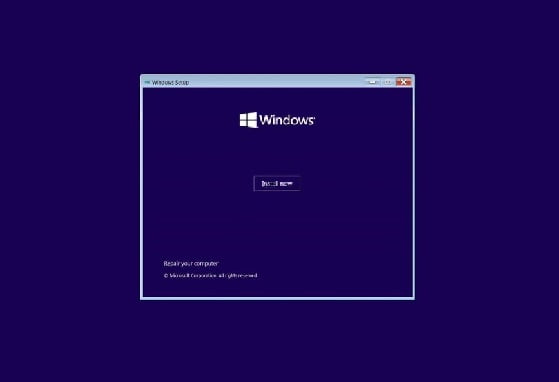
Встановлення операційної системи Windows 10 може здаватися складним завданням, особливо для тих, хто стикається з цим вперше. Проте, з правильним підходом і дотриманням покрокових інструкцій, цей процес можна виконати досить легко. У цій статті ми розглянемо, як правильно встановити Windows 10 на комп’ютер.
Підготовка до встановлення
1. Перевірка системних вимог
Перш ніж приступити до встановлення, переконайтеся, що ваш комп’ютер відповідає мінімальним системним вимогам Windows 10:
• Процесор: 1 ГГц або швидший з підтримкою PAE, NX і SSE2
• Оперативна пам’ять: 1 ГБ для 32-бітної версії або 2 ГБ для 64-бітної версії
• Місце на диску: 16 ГБ для 32-бітної версії або 20 ГБ для 64-бітної версії
• Графічна карта: DirectX 9 або пізніша з драйвером WDDM 1.0
• Дисплей: Роздільна здатність 800×600 або вище
2. Збереження даних
Перед встановленням нової системи обов’язково зробіть резервні копії всіх важливих даних. Це допоможе уникнути втрати інформації в разі помилок під час встановлення.
3. Створення завантажувального носія
Для встановлення Windows 10 вам знадобиться завантажувальний носій (USB-флешка або DVD). Ось як створити USB-флешку з Windows 10:
• Завантажте Media Creation Tool з офіційного сайту Microsoft.
• Запустіть утиліту та виберіть опцію «Створити інсталяційний носій для іншого ПК».
• Виберіть мову, випуск і архітектуру (32-біт або 64-біт) Windows 10.
• Підключіть USB-флешку (мінімум 8 ГБ) та виберіть її як носій для встановлення.
Процес встановлення
1. Запуск з завантажувального носія
• Вставте завантажувальний USB-носій або DVD в комп’ютер.
• Перезавантажте комп’ютер і натисніть клавішу (зазвичай це F2, F12, Del або Esc) для входу в BIOS/UEFI.
• У налаштуваннях BIOS/UEFI виберіть завантаження з USB-носія або DVD.
• Збережіть зміни та перезавантажте комп’ютер.
2. Початок установки
Після завантаження з носія ви побачите екран налаштування Windows:
• Виберіть мову, формат часу та клавіатури, натисніть «Далі», а потім — «Встановити зараз».
• Введіть ключ продукту (якщо у вас є) або виберіть опцію введення ключа пізніше.
• Погодьтеся з умовами ліцензії.
3. Вибір типу встановлення
На екрані «Який тип встановлення ви бажаєте?» виберіть «Вибіркове: лише встановлення Windows (для досвідчених користувачів)».
4. Розділення диска
Виберіть розділ, на який буде встановлено Windows 10. Якщо ви хочете очистити диск, видаліть усі розділи, створіть нові та виберіть основний розділ для встановлення.
5. Процес копіювання файлів
Система почне копіювати файли та встановлювати компоненти. Це може зайняти деякий час, залежно від потужності комп’ютера.
6. Перезавантаження та початкове налаштування
Після завершення копіювання файлів комп’ютер автоматично перезавантажиться. Далі ви побачите екран налаштування Windows:
• Виберіть регіон і розкладку клавіатури.
• Підключіться до Wi-Fi мережі (якщо потрібно).
• Виберіть спосіб налаштування для особистого користування або для роботи.
• Увійдіть у свій обліковий запис Microsoft або створіть новий.
7. Налаштування параметрів конфіденційності
Під час початкового налаштування вам буде запропоновано вибрати параметри конфіденційності. Можете залишити налаштування за замовчуванням або налаштувати їх відповідно до своїх уподобань.
8. Завершення встановлення
Після всіх налаштувань Windows 10 завершує установку та переходить на робочий стіл. Тепер ви можете почати користуватися системою.
Після встановлення
1. Оновлення системи
Після встановлення Windows 10 переконайтеся, що ви встановили всі останні оновлення. Перейдіть у «Налаштування» > «Оновлення та безпека» > «Windows Update» і натисніть «Перевірити наявність оновлень».
2. Встановлення драйверів
Переконайтеся, що всі необхідні драйвери (відеокарта, мережеві адаптери тощо) встановлені та оновлені. Це можна зробити за допомогою вбудованого інструменту «Диспетчер пристроїв» або за допомогою спеціальних програм.
3. Встановлення необхідного програмного забезпечення
Після завершення установки та оновлення системи встановіть необхідне програмне забезпечення: антивірус, офісні програми, браузери та інші додатки, які ви використовуєте.