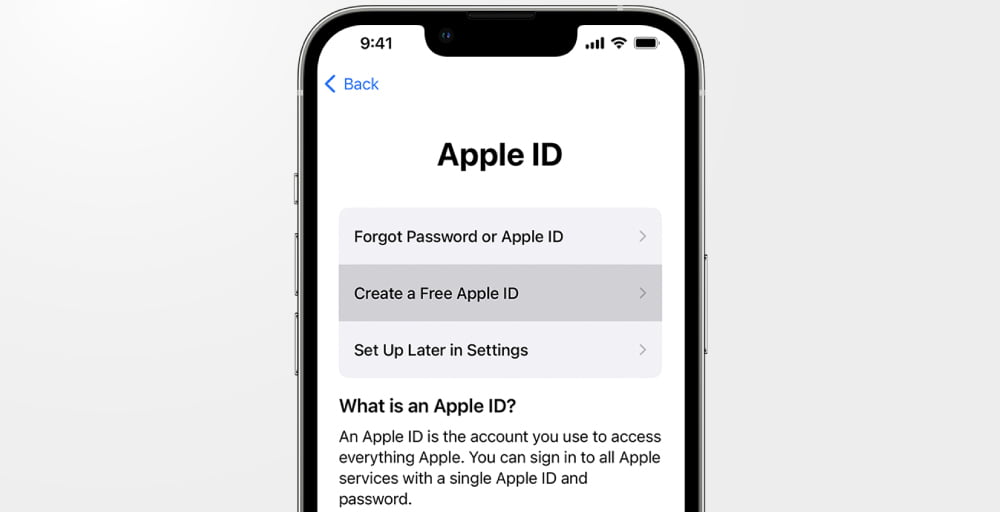
Якщо ви щойно придбали новий iPhone, перше, що вам потрібно зробити, — це зареєструватися на пристрої, налаштувати Apple ID і підключитися до сервісів Apple. Правильна реєстрація дозволить повноцінно використовувати всі можливості вашого iPhone: завантажувати додатки, зберігати дані в iCloud, користуватися FaceTime, iMessage та іншими сервісами. У цій статті ви знайдете детальну інструкцію про те, як зареєструватися на новому iPhone.
Що потрібно для реєстрації на новому iPhone?
• Стабільне підключення до інтернету (Wi-Fi або мобільні дані).
• Apple ID та пароль. Якщо у вас немає Apple ID, ви можете створити його під час реєстрації.
• SIM-картка (якщо ваш iPhone підтримує фізичну SIM-картку).
Покрокова інструкція: Як зареєструватися на новому iPhone
Крок 1: Увімкніть iPhone
Натисніть та утримуйте бічну кнопку живлення, доки не з’явиться логотип Apple. Через декілька секунд ви побачите екран привітання “Hello”. Проведіть пальцем по екрану вгору (або натисніть кнопку “Додому” на старіших моделях) для початку процесу налаштування.
Крок 2: Виберіть мову та країну
Виберіть мову зі списку, а потім оберіть свою країну або регіон. Це важливо, оскільки ці налаштування визначатимуть мову інтерфейсу, формат часу, валюти та доступний контент у сервісах Apple.
Крок 3: Підключіться до Wi-Fi
На екрані налаштувань Wi-Fi виберіть свою мережу зі списку доступних та введіть пароль для підключення. Якщо у вас немає доступу до Wi-Fi, можна обрати “Використовувати мобільні дані” (Use Cellular) за умови, що SIM-картка вже встановлена в телефон.
Крок 4: Налаштуйте Face ID або Touch ID
Для додаткової безпеки ви можете налаштувати Face ID (на новіших моделях) або Touch ID (на моделях з сенсорною кнопкою “Додому”). Дотримуйтесь інструкцій на екрані, щоб сканувати своє обличчя або відбиток пальця. Цей крок можна пропустити та налаштувати пізніше в “Параметрах”.
Крок 5: Створіть або введіть код доступу
Введіть шестизначний код доступу, який буде використовуватися для розблокування iPhone та підтвердження деяких операцій. Можна вибрати інші формати коду доступу, наприклад, чотиризначний або буквено-цифровий.
Крок 6: Відновлення даних або налаштування як нового iPhone
Якщо ви переходите з іншого iPhone, iPad або Android-пристрою, у вас буде кілька варіантів для перенесення даних:
• Відновити з резервної копії iCloud.
• Відновити з резервної копії на Mac або ПК.
• Передати дані з іншого iPhone або iPad.
• Перенести дані з Android.
Якщо ви налаштовуєте iPhone вперше або не хочете переносити дані, виберіть “Налаштувати як новий iPhone” (Set Up as New iPhone).
Крок 7: Увійдіть в Apple ID або створіть новий
На екрані “Apple ID” введіть свій ідентифікатор Apple ID та пароль. Якщо у вас немає Apple ID, натисніть “Немає Apple ID або забули його?” і виберіть “Створити Apple ID”. Дотримуйтесь інструкцій на екрані для створення нового облікового запису, вказавши електронну адресу, пароль та іншу особисту інформацію.
Крок 8: Прийміть умови використання
Ознайомтеся з умовами використання Apple та натисніть “Прийняти” (Agree), щоб продовжити. Цей крок необхідний для використання Apple ID та сервісів Apple.
Крок 9: Налаштуйте iCloud
Після входу в Apple ID вам буде запропоновано налаштувати iCloud для резервного копіювання, зберігання фото та синхронізації контактів, календарів, нотаток тощо. Виберіть опції, які ви хочете активувати для свого пристрою.
Крок 10: Налаштування додаткових функцій
• Служби локації. Виберіть, чи дозволити додаткам використовувати вашу геолокацію (для карт, погоди, пошуку пристрою тощо).
• Siri. Налаштуйте голосового асистента Siri, якщо бажаєте використовувати його для швидкого доступу до інформації та виконання команд.
• Час використання. Активуйте “Час використання” (Screen Time) для моніторингу вашої активності та встановлення обмежень на використання додатків.
Крок 11: Початок використання iPhone
Після завершення всіх налаштувань натисніть “Почати” (Get Started), щоб перейти на головний екран iPhone. Ваш новий iPhone готовий до використання!
Що робити після реєстрації на iPhone?
• Налаштуйте Face ID / Touch ID. Якщо ви пропустили цей крок під час налаштування, це можна зробити пізніше в “Параметрах”.
• Завантажте додатки. Відкрийте App Store та завантажте необхідні додатки.
• Налаштуйте Apple Pay. Якщо у вас є платіжна картка, налаштуйте Apple Pay для швидких та безпечних платежів.
• Додайте контакти та календарі. Використовуйте iCloud або інші сервіси для імпорту контактів та календарів на ваш новий пристрій.








