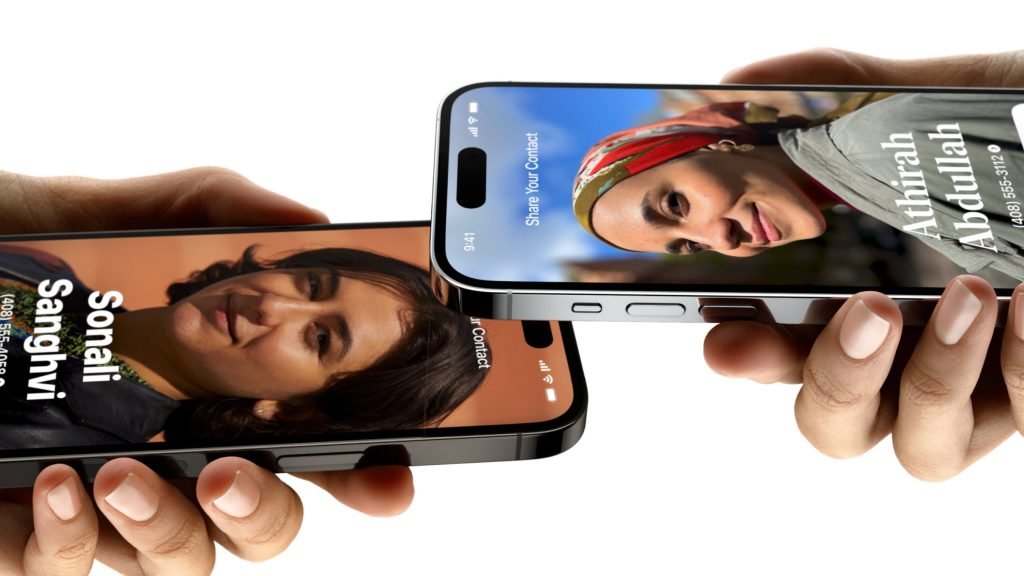
AirDrop — це технологія від Apple, яка дозволяє швидко передавати файли між пристроями Apple (iPhone, iPad, Mac) за допомогою бездротового з’єднання Bluetooth та Wi-Fi. Це зручний інструмент для обміну фото, відео, документами, контактами та іншими файлами без необхідності використовувати інтернет або дротові підключення. У цій статті ми розглянемо, як перекинути файли через AirDrop на iPhone, iPad та Mac, а також важливі моменти для налаштування та використання цієї функції.
1. Як працює AirDrop?
AirDrop використовує комбінацію Bluetooth для встановлення зв’язку між пристроями та Wi-Fi для передачі файлів. Обидва пристрої повинні бути в зоні дії Bluetooth (близько 10 метрів), а Wi-Fi дозволяє передавати файли швидко та без зниження якості.
2. Як налаштувати AirDrop
Перш ніж почати передавати файли, необхідно переконатися, що AirDrop увімкнено на обох пристроях.
На iPhone або iPad:
1. Відкрийте “Пункт керування” (Control Center), провівши вниз з правого верхнього кута екрана (на iPhone з Face ID) або вгору знизу екрана (на iPhone з кнопкою “Додому”).
2. Натисніть і утримуйте на полі з Wi-Fi та Bluetooth.
3. З’явиться додаткове меню — натисніть на AirDrop.
4. Виберіть одну з трьох опцій:
• “Прийом вимкнено” (Receiving Off): вимикає AirDrop.
• “Тільки для контактів” (Contacts Only): дозволяє отримувати файли лише від контактів.
• “Для всіх” (Everyone): дозволяє отримувати файли від будь-якого пристрою, що знаходиться поруч.
На Mac:
1. Відкрийте Finder.
2. У лівому меню натисніть на AirDrop.
3. У вікні AirDrop виберіть, хто може надсилати вам файли: “Тільки для контактів” або “Для всіх”.
3. Як перекинути файли через AirDrop з iPhone або iPad
Щоб передати файли (фото, відео, документи тощо) через AirDrop з iPhone або iPad, дотримуйтеся цих кроків:
1. Відкрийте файл, який потрібно передати. Це може бути фото, відео, документ або контакт. Наприклад, для фото відкрийте додаток “Фотографії” (Photos).
2. Натисніть на кнопку “Поділитися” (Share) — це іконка з квадратом і стрілкою вгору.
3. У меню виберіть AirDrop.
4. Список доступних пристроїв з’явиться у нижній частині екрана. Оберіть пристрій, на який хочете надіслати файл.
5. На іншому пристрої (iPhone, iPad або Mac) з’явиться сповіщення з проханням прийняти файл. Натисніть “Прийняти” (Accept).
Файл буде надіслано на обраний пристрій, і його можна буде знайти у відповідному додатку (наприклад, фотографії будуть у додатку “Фотографії”, а документи — у додатку “Файли”).
4. Як перекинути файли через AirDrop з Mac
Якщо ви хочете надіслати файли з Mac на iPhone, iPad або інший Mac, дотримуйтесь цих кроків:
1. Відкрийте Finder на Mac.
2. Перейдіть у розділ AirDrop у лівій частині вікна.
3. Переконайтесь, що на іншому пристрої (iPhone, iPad або Mac) увімкнено AirDrop і пристрій доступний для отримання файлів.
4. Знайдіть файл, який хочете надіслати, у Finder, або просто перетягніть його у вікно AirDrop.
5. У списку пристроїв виберіть пристрій, на який ви хочете надіслати файл.
6. На приймаючому пристрої з’явиться запит на підтвердження прийому файлу. Натисніть “Прийняти” (Accept).
Після цього файл буде надіслано на вказаний пристрій.
5. Як отримати файли через AirDrop
Якщо ви отримуєте файли через AirDrop, вам потрібно лише підтвердити їх прийом:
• На iPhone або iPad: коли хтось надішле вам файл, ви побачите спливаюче вікно з запитом на підтвердження. Натисніть “Прийняти”, щоб зберегти файл. Фото та відео зберігаються у додатку “Фотографії”, а інші типи файлів — у відповідних додатках (наприклад, документи у додатку “Файли”).
• На Mac: прийміть файл, натиснувши “Прийняти” у сповіщенні. Файл буде збережено у папці “Завантаження” (Downloads) або відкриється у відповідній програмі.
6. Поширені проблеми та їх вирішення
• AirDrop не знаходить пристрій: Переконайтесь, що обидва пристрої знаходяться близько один до одного, увімкнено Wi-Fi та Bluetooth, а також вибрано правильні налаштування прийому (наприклад, “Для всіх” або “Тільки для контактів”).
• Не вдається надіслати файл: Перезавантажте обидва пристрої або вимкніть і знову увімкніть Wi-Fi та Bluetooth.
• Проблеми з прийомом файлів: Якщо пристрій не приймає файли, перевірте, чи є достатньо вільного місця на пристрої, та переконайтесь, що він доступний для прийому через AirDrop.
7. Переваги використання AirDrop
• Швидкість передачі: AirDrop використовує Wi-Fi для передачі великих файлів, що дозволяє передавати дані швидко і без втрат якості.
• Зручність: Не потрібно підключатися до інтернету або використовувати кабелі для передачі файлів.
• Безпека: AirDrop використовує шифрування, щоб забезпечити безпечну передачу файлів між пристроями.
Кілька порад для більш ефективного використання AirDrop
Щоб зробити користування AirDrop ще зручнішим, зверніть увагу на такі лайфхаки та корисні функції:
• Швидке ввімкнення AirDrop: На iPhone довге натискання на блок з Wi-Fi у Пункті керування одразу відкриває меню з AirDrop — це швидше, ніж шукати його в налаштуваннях.
• Перекидання декількох файлів одночасно: Ви можете обрати одразу кілька фото, відео або документів і надіслати їх одним дотиком — це зручно при передаванні альбомів або документів.
• Іменуйте пристрої осмислено: На Mac або iPhone встановіть унікальне ім’я пристрою в налаштуваннях — це полегшить ідентифікацію при надсиланні файлів у людних місцях.
• Обмежуйте доступність: Для безпеки рекомендується тримати AirDrop у режимі “Тільки для контактів”, а “Для всіх” вмикати лише тимчасово.
• Використовуйте AirDrop у повітряному режимі: Навіть коли вимкнено мобільну мережу, AirDrop працює через Bluetooth і Wi-Fi, тому можна передавати файли без сигналу або роумінгу.
Порада: AirDrop — це один із найнадійніших інструментів для обміну файлами між пристроями Apple, особливо якщо потрібно перекинути щось “тут і зараз” без кабелів, месенджерів чи e-mail.








