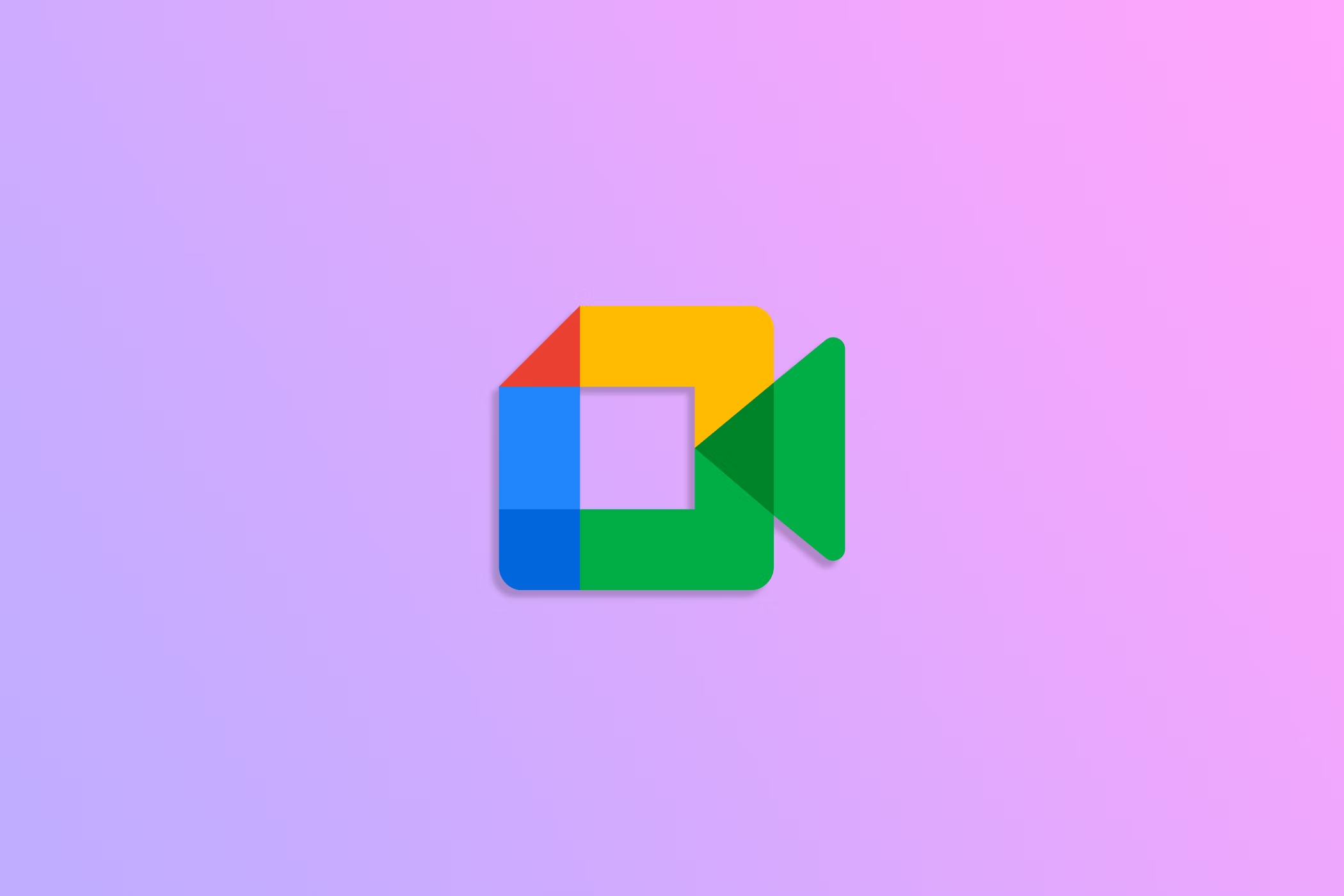
Google Meet — це зручна платформа для відеоконференцій, яка дозволяє легко організувати онлайн-зустрічі для роботи, навчання чи особистих потреб. У цій статті ви дізнаєтеся, як самостійно створити конференцію в Google Meet на комп’ютері та телефоні.
Як створити конференцію в Google Meet на комп’ютері
1. Увійдіть у свій Google-акаунт
Щоб почати організацію конференції, потрібно бути авторизованим у Google. Для цього:
• Відкрийте Google Meet.
• Увійдіть у свій Google-акаунт, якщо ще не зробили цього.
2. Створіть нову конференцію
Після авторизації ви можете організувати нову зустріч за кілька кроків:
1. На головній сторінці натисніть кнопку “Нова зустріч”.
2. Вам буде запропоновано кілька варіантів:
• Створити зустріч для пізнішого використання — генерується посилання, яке можна використовувати в будь-який час.
• Почати зустріч одразу — ви починаєте конференцію прямо зараз.
• Запланувати у Календарі Google — це дозволяє заздалегідь створити подію і запросити учасників через Google Календар.
3. Запросіть учасників
Якщо ви створюєте конференцію одразу або плануєте її на пізніше, потрібно надіслати запрошення учасникам. Є кілька способів це зробити:
• Через посилання: після створення конференції Google Meet згенерує посилання. Скопіюйте його та надішліть учасникам через електронну пошту, месенджери або інші засоби зв’язку.
• Через Google Календар: якщо ви плануєте зустріч через календар, запрошення автоматично відправляється на електронні адреси учасників із посиланням на відеозустріч.
4. Налаштування конференції
Коли ви запустите зустріч, у вас буде можливість:
• Увімкнути або вимкнути камеру та мікрофон.
• Поділитися своїм екраном (натисніть на кнопку “Представити”).
• Запросити додаткових учасників через електронну пошту або надіслати їм посилання на конференцію.
Як організувати конференцію в Google Meet на телефоні
1. Завантажте додаток Google Meet
Якщо ви організовуєте зустріч зі смартфона, спочатку потрібно завантажити додаток Google Meet із Google Play або App Store.
2. Увійдіть у свій акаунт
Після встановлення відкрийте додаток і увійдіть у свій Google-акаунт.
3. Створіть нову зустріч
• На головному екрані додатка натисніть “Нова зустріч”.
• Ви можете вибрати:
• Отримати посилання для зустрічі: це дозволить вам надіслати посилання іншим для пізнішого використання.
• Почати зустріч зараз: конференція розпочнеться одразу після натискання.
4. Запросіть учасників
Як і у веб-версії, ви можете запросити учасників через посилання або надіслати запрошення через Календар Google.
Поради для успішної організації конференції в Google Meet
• Перевірте обладнання: переконайтеся, що камера, мікрофон і підключення до Інтернету працюють належним чином перед початком конференції.
• Налаштуйте права учасників: ви можете обмежити можливості учасників вимикати мікрофони або ділитися екраном.
• Запис зустрічі: якщо вам потрібно записати зустріч, натисніть три крапки внизу праворуч і оберіть “Запис зустрічі” (ця функція доступна для корпоративних акаунтів Google Workspace).








