
Сьогодні все більше людей замислюються про перехід з Android-смартфона на iPhone. Причин може бути багато: комусь подобається екосистема Apple, хтось прагне кращої безпеки та приватності, а дехто хоче спробувати інтуїтивно зрозумілий інтерфейс iOS. Попри те, що на перший погляд процес може здаватися складним, він насправді досить простий — особливо якщо заздалегідь підготуватися. У цьому матеріалі розглянемо, як безболісно перенести дані та налаштувати новий iPhone.
Підготовка: резервне копіювання та перевірка сервісів

1. Перевірте облікові записи
• Якщо ви використовуєте сервіси Google (Gmail, Контакти, Календар), потрібно лише пересвідчитись, що дані синхронізовано з хмарою.
• Користуєтеся акаунтами інших сервісів (Microsoft, Dropbox)? Переконайтеся, що вони теж синхронізовані через інтернет, щоб уникнути втрати інформації.
2. Звільніть місце у хмарі
• Якщо плануєте переносити фотографії та відео на iPhone, краще заздалегідь підготувати окреме сховище (наприклад, Google Photos, iCloud). Перевірте, чи достатньо вільного простору, аби процес перенесення пройшов без затримок.
3. Складіть перелік додатків
• Подумайте, якими програмами ви користуєтеся щодня. Деякі з них можуть бути недоступні в App Store або мати альтернативи. Це допоможе не розгубитися під час першого налаштування на новому пристрої.
Використовуйте додаток «Move to iOS»
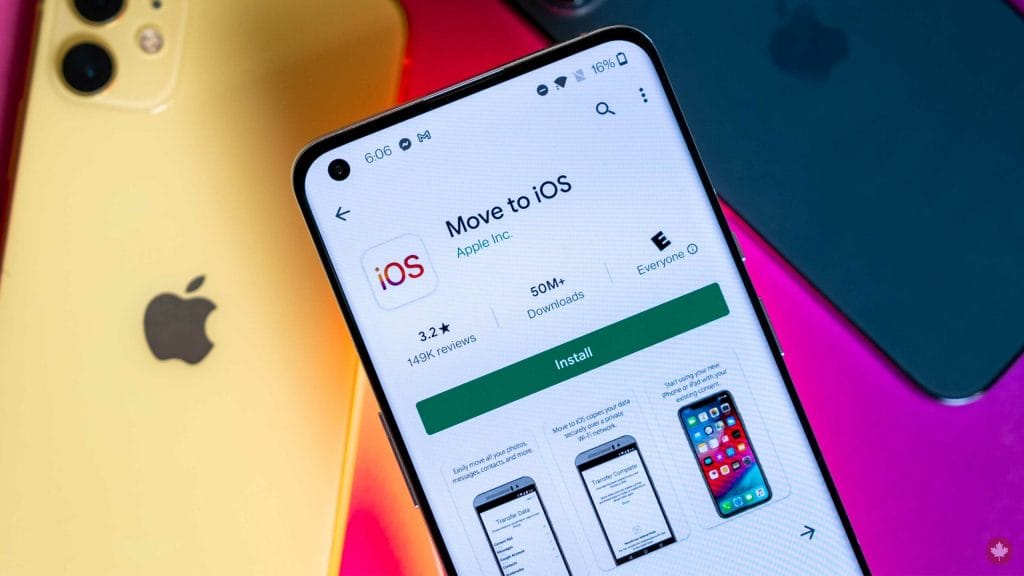
Apple пропонує зручний спосіб перенести дані за допомогою офіційного застосунку Move to iOS. Його можна безкоштовно завантажити в Google Play.
1. Початкове налаштування iPhone
• Коли ви вперше вмикаєте новий iPhone або після скидання налаштувань до заводських, на екрані з’являється опція «Перенести дані з Android».
• Оберіть її та дотримуйтеся підказок на екрані.
2. Запустіть Move to iOS на Android
• Знайдіть додаток у Google Play, встановіть і відкрийте його.
• Потім введіть код, який з’явиться на екрані iPhone, щоб створити захищений канал зв’язку між двома пристроями.
3. Вибір даних для перенесення
• Зазвичай можна перенести контакти, календарі, облікові записи пошти, повідомлення, фотографії.
• Підтвердіть вибір і дочекайтеся завершення процесу. Швидкість перенесення залежить від обсягу даних і швидкості з’єднання.
Перевірка й налаштування iPhone

1. Увійдіть до iCloud
• Після успішного перенесення, зайдіть в «Налаштування» → «Ваше ім’я» → «iCloud», перевірте, чи всі служби активовано (контакти, календарі, нотатки тощо).
• iCloud забезпечить синхронізацію між усіма вашими Apple-пристроями.
2. Встановіть додатки з App Store
• Знайдіть потрібні вам програми й встановіть їх наново. Якщо певної програми немає в App Store, пошукайте аналоги.
3. Налаштуйте Apple Pay та Face ID / Touch ID
• Щоб швидко розплачуватися за покупки, додайте дані платіжної картки у «Wallet».
• Увімкніть Face ID або Touch ID для додаткового рівня безпеки.
Google Photos / iCloud Photos

• Відкрийте Google Photos на iPhone, увійдіть під тим самим акаунтом Google і активуйте синхронізацію. Так зможете отримати доступ до всіх зображень зі сховища.
• Якщо плануєте надалі використовувати iCloud для фото — увімкніть «Фото iCloud» у налаштуваннях. Завдяки цьому ваші світлини завжди будуть зберігатися онлайн.
2. Кабельне з’єднання та комп’ютер
• Ще один спосіб — перенести файли вручну через комп’ютер. Скопіюйте всі необхідні медіа з Android на ПК, а потім завантажте до бібліотеки iPhone через програму Finder (macOS) або iTunes (Windows).
Що робити з SIM-картою та оператором

1. Формат SIM-карти
• Найчастіше iPhone використовує nanoSIM. Якщо у вас інша карта, зверніться до оператора, щоб обміняти її на потрібний формат.
• Перевірте підтримку eSIM, якщо ваш оператор та iPhone це підтримують. Тоді не знадобиться фізична SIM-карта взагалі.
2. Тарифи та налаштування
• Переконайтеся, що ваш тарифний план підтримує мобільний інтернет і все ще вигідний після переходу.
• Перш ніж активувати iPhone, уточніть у оператора, чи немає додаткових обмежень або налаштувань для iOS.
Звикання до екосистеми Apple

1. iMessage та FaceTime
• Тепер вам доступні вбудовані сервіси для спілкування — iMessage для безкоштовних повідомлень між пристроями Apple та FaceTime для відеодзвінків.
• Налаштуйте їх у меню «Повідомлення» та «FaceTime».
2. Сервіси Apple
• В App Store знайдете безліч фірмових додатків Apple — Pages, Numbers, Keynote, GarageBand. Більшість із них безкоштовні.
• Apple Music пропонує місячний (іноді й довший) безплатний пробний період, тож можна одразу оцінити якість музичного сервісу.
3. Синхронізація з іншими пристроями Apple
• Якщо маєте Mac, iPad чи Apple Watch, готуйтеся відчути повноцінний комфорт «замкненої» екосистеми. Одного разу налаштувавши Apple ID, ви отримаєте єдину синхронізовану систему.








