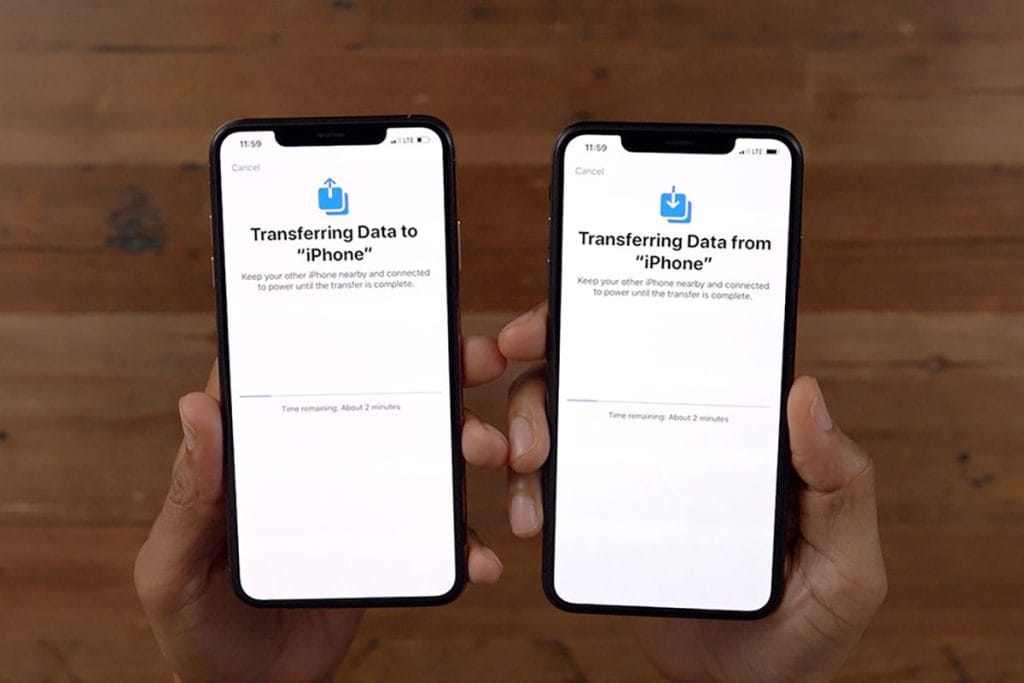
Перехід на новий iPhone більше не вимагає багато часу та зусиль. Apple пропонує кілька способів перенесення даних, серед яких використання iCloud, резервної копії на комп’ютері або функції швидкого старту. Кожен із методів простий у виконанні, тож ви зможете почати користуватися своїм новим пристроєм за кілька хвилин.
1. Перенесення даних за допомогою функції “Швидкий старт” (Quick Start)
Це один із найшвидших і найзручніших способів перенести дані, доступний для пристроїв на iOS 11 і новіших версіях.
Кроки для перенесення даних за допомогою Quick Start:
1. Увімкніть новий iPhone і розташуйте його поруч зі старим.
2. На старому iPhone з’явиться сповіщення з пропозицією налаштувати новий пристрій. Натисніть “Продовжити”.
3. На новому iPhone з’явиться анімація. Наведіть камеру старого пристрою на екран нового, щоб підтвердити підключення.
4. Увійдіть у свій Apple ID і дотримуйтеся вказівок на екрані.
5. Оберіть опцію “Перенести дані з iPhone”, щоб розпочати перенесення файлів, додатків, контактів та інших даних.
Примітка: обидва пристрої повинні бути підключені до Wi-Fi і заряджені.
2. Перенесення даних за допомогою резервної копії в iCloud
Якщо ви раніше робили резервну копію свого старого iPhone в iCloud, ви можете швидко відновити всі дані на новому пристрої.
Кроки для перенесення даних через iCloud:
1. На старому iPhone переконайтеся, що створена актуальна резервна копія:
• Перейдіть до “Налаштувань” → Ваш Apple ID → iCloud → Резервна копія в iCloud → “Створити копію зараз”.
2. Увімкніть новий iPhone і під час початкового налаштування виберіть опцію “Відновити з резервної копії iCloud”.
3. Увійдіть у свій Apple ID і виберіть потрібну резервну копію для відновлення.
4. Дочекайтеся завершення процесу — дані, додатки та налаштування буде автоматично перенесено.
Примітка: для перенесення великих обсягів даних (фотографії, відео) може знадобитися час, залежно від швидкості Інтернету.
3. Перенесення даних за допомогою резервної копії на комп’ютері
Якщо ви раніше створювали резервну копію на комп’ютері за допомогою iTunes або Finder, ви можете легко перенести дані на новий iPhone.
Кроки для перенесення даних через комп’ютер:
1. Створіть резервну копію на старому iPhone:
• Підключіть старий iPhone до комп’ютера.
• Відкрийте iTunes (Windows або старі версії macOS) або Finder (macOS Catalina і новіші).
• Виберіть пристрій і натисніть “Створити копію зараз”. Якщо потрібно зберегти паролі або дані про здоров’я, увімкніть опцію “Шифрувати резервну копію”.
2. Відновіть дані на новому iPhone:
• Увімкніть новий iPhone і підключіть його до комп’ютера.
• Виберіть “Відновити з резервної копії” у програмі iTunes або Finder.
• Виберіть останню резервну копію і дочекайтеся завершення відновлення.
4. Перенесення окремих даних через AirDrop
Якщо вам потрібно перенести лише кілька файлів (фотографії, документи або контакти), ви можете скористатися функцією AirDrop.
Як використовувати AirDrop:
1. Увімкніть Wi-Fi та Bluetooth на обох пристроях.
2. На старому iPhone відкрийте файли, які потрібно передати (наприклад, фотографії).
3. Натисніть “Поділитися” і виберіть AirDrop.
4. Оберіть новий iPhone зі списку доступних пристроїв і підтвердьте передачу.
5. Синхронізація даних через iCloud
Окрім повного перенесення даних, деякі типи інформації можна синхронізувати автоматично через iCloud:
• Контакти, календарі та нотатки синхронізуються автоматично, якщо ви ввійшли в свій Apple ID і ввімкнули відповідні параметри в розділі “iCloud”.
• Фотографії та відео: активуйте “Фото iCloud”, щоб усі медіафайли автоматично відображалися на новому пристрої.
• Додатки: після входу в Apple ID ви зможете завантажити всі додатки зі списку покупок у App Store.
6. Перенесення даних через сторонні сервіси
Якщо ви використовуєте сторонні сервіси для зберігання даних (наприклад, Google Drive або Dropbox), ви можете вручну завантажити потрібні файли на новий iPhone.
1. Завантажте відповідний додаток із App Store.
2. Увійдіть у свій обліковий запис.
3. Скачайте файли, які були завантажені раніше.
7. Що потрібно перевірити після перенесення даних
• Переконайтеся, що всі контакти, фотографії та повідомлення перенесені.
• Перевірте налаштування Apple Pay і Face ID (або Touch ID).
• Увійдіть у свої облікові записи в додатках, якщо вони цього потребують.








