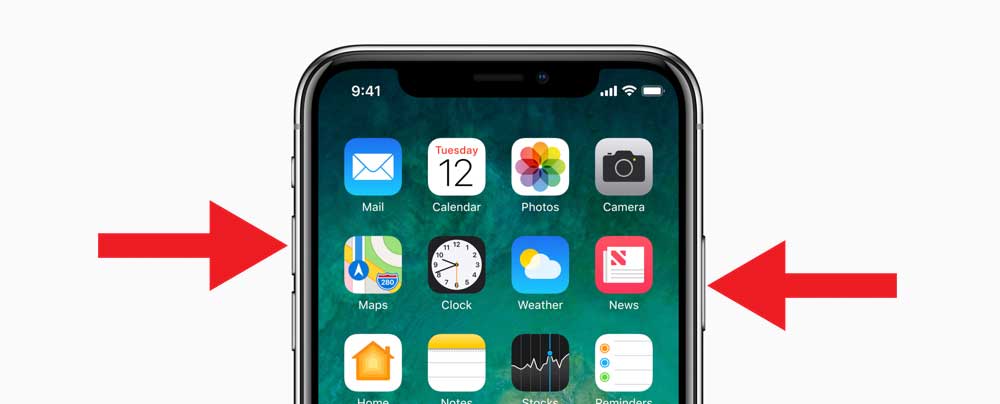
Скріншоти на iPhone дозволяють зберегти будь-яку інформацію з екрана — від важливих повідомлень до цікавих сторінок в Інтернеті. В iOS також доступні додаткові функції для редагування та збереження знімків одразу після їх створення.
1. Як зробити скріншот на моделях iPhone без кнопки “Додому” (Face ID)
Цей спосіб підходить для таких моделей iPhone:
• iPhone X, XR, XS, XS Max
• iPhone 11, 11 Pro, 11 Pro Max
• iPhone 12, 12 Mini, 12 Pro, 12 Pro Max
• iPhone 13, 13 Mini, 13 Pro, 13 Pro Max
• iPhone 14, 14 Plus, 14 Pro, 14 Pro Max
Кроки для створення скріншота:
1. Одночасно натисніть і швидко відпустіть бічну кнопку (кнопка блокування) та кнопку збільшення гучності.
2. Екран мигне білим кольором, і ви почуєте звук затвора (якщо звук увімкнено).
3. Знімок екрана автоматично збережеться в додатку “Фото”.
2. Як зробити скріншот на моделях iPhone з кнопкою “Додому” (Touch ID)
Цей спосіб підходить для моделей:
• iPhone SE (1-го та 2-го покоління)
• iPhone 8, 8 Plus та попередні моделі (iPhone 6, 7)
Кроки для створення скріншота:
1. Одночасно натисніть і швидко відпустіть кнопку “Додому” та бічну кнопку (або верхню кнопку, залежно від моделі).
2. Екран мигне, і ви почуєте звук затвора.
3. Скріншот буде збережено в додатку “Фото”.
3. Як зробити скріншот за допомогою функції AssistiveTouch
Якщо вам незручно використовувати фізичні кнопки або вони несправні, ви можете скористатися віртуальною кнопкою AssistiveTouch.
Як увімкнути AssistiveTouch:
1. Перейдіть у “Налаштування” → “Універсальний доступ” → “Дотик” → “AssistiveTouch”.
2. Увімкніть AssistiveTouch.
Як зробити скріншот:
1. Натисніть на віртуальну кнопку AssistiveTouch.
2. Виберіть “Пристрій” → “Ще” → “Знімок екрана”.
3. Скріншот буде автоматично збережено у додатку “Фото”.
4. Як зробити довгий скріншот (скріншот сторінки)
Довгий скріншот дозволяє захопити всю сторінку в Safari або довгі чати в додатках.
Кроки для створення довгого скріншота:
1. Зробіть звичайний скріншот за допомогою кнопок або AssistiveTouch.
2. Після цього у нижньому лівому куті екрану з’явиться мініатюра скріншота. Натисніть на неї.
3. Оберіть вкладку “Вся сторінка” (якщо вона доступна).
4. Відредагуйте скріншот (за потреби) та натисніть “Готово”, щоб зберегти його як PDF або зображення.
5. Редагування та обробка скріншота
Після створення скріншота iOS дозволяє одразу його відредагувати перед збереженням.
Кроки для редагування:
1. Після створення скріншота натисніть на його мініатюру в нижньому лівому куті екрану.
2. Ви зможете обрізати зображення, додати текст, малюнки або маркери.
3. Після завершення редагування натисніть “Готово”, щоб зберегти зміни.
6. Де знайти збережені скріншоти
Всі скріншоти автоматично зберігаються в альбомі “Фото”.
Як знайти скріншоти:
1. Відкрийте додаток “Фото”.
2. Перейдіть у вкладку “Альбоми”.
3. Оберіть альбом “Знімки екрана”, де зібрані всі ваші скріншоти.
7. Як поділитися або видалити скріншот
Щоб поділитися скріншотом:
1. Відкрийте додаток “Фото” та знайдіть потрібний скріншот.
2. Натисніть на значок “Поділитися” (квадрат зі стрілкою вгору).
3. Оберіть додаток або контакт для відправлення.
Щоб видалити скріншот:
1. Відкрийте скріншот у додатку “Фото”.
2. Натисніть “Кошик” і підтвердьте видалення.








