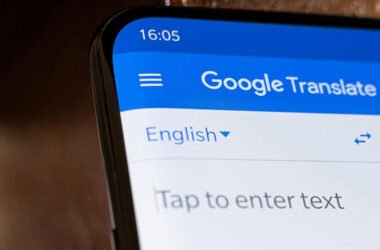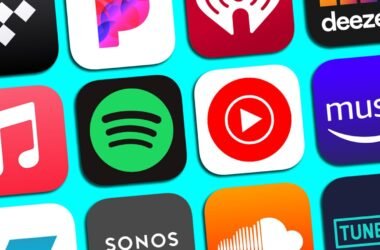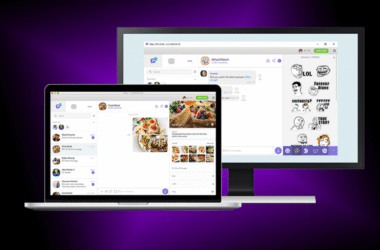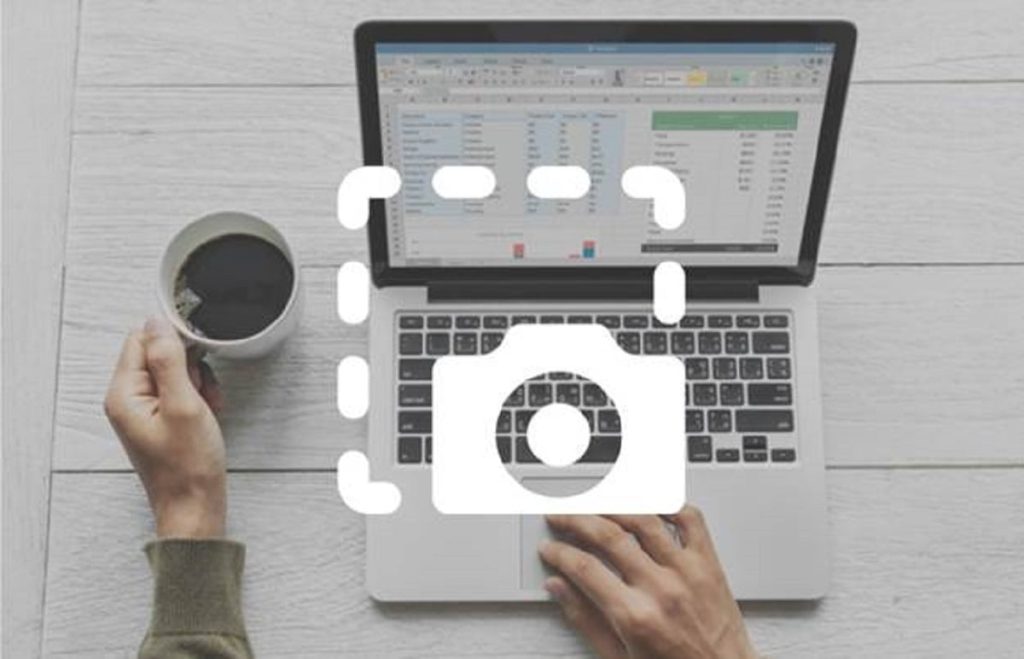
Скріншоти — це універсальний інструмент: потрібно зберегти помилку, зафіксувати підтвердження оплати, показати щось на екрані техпідтримці або просто зробити інструкцію для колеги? Без скріна ніяк. У цьому гіді зібрали всі актуальні способи — від базових клавіш до просунутих програм для будь-якого типу ноутбука чи ОС.
????️ Windows: топ-способи зробити скріншот
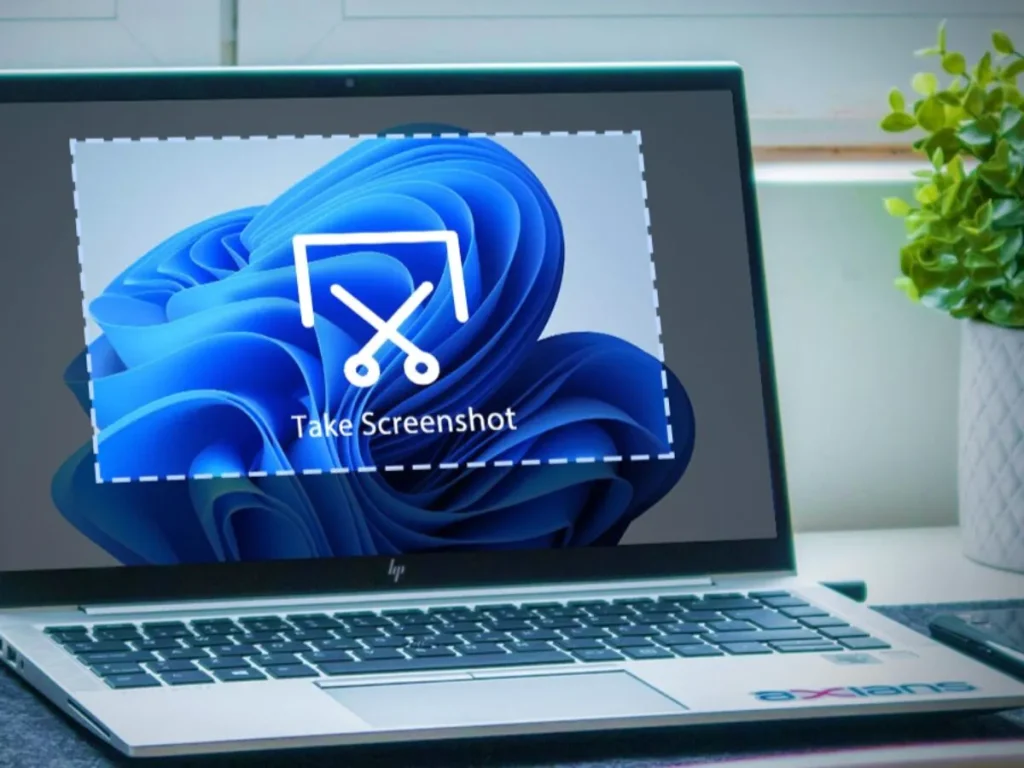
???? 1. Print Screen (PrtScn) + Paint
• Натискаєте PrtScn (або Fn + PrtScn), знімок всього екрана потрапляє в буфер обміну.
• Відкриваєте Paint, натискаєте «Вставити» (Ctrl + V).
• Зберігаєте файл у потрібному форматі (PNG, JPG, BMP).
???? Для скріну тільки активного вікна — Alt + PrtScn.
???? 2. Win + Shift + S (актуально для Win 10/11)
Викликає вбудований Snip & Sketch:
• Прямокутна область — як у «Ножицях».
• Довільна форма — малюєте мишею.
• Активне вікно — просто клацнути по ньому.
• Повноекранний скрін — уся картинка летить у буфер.
???? Порада: Після створення скріна з’явиться повідомлення. Натисніть його — відкриється редактор, де можна швидко обрізати або підписати скрін.
???? 3. Класичні “Ножиці” (Snipping Tool)
• Знайти через «Пуск» → Snipping Tool.
• Підходить для знімків частини екрана.
• Можна виставити таймер (3 або 10 сек).
✅ У Windows 11 Snipping Tool має новий вигляд та більше функцій: автозбереження, покращене редагування, додаткові формати.
???? 4. Win + PrtScn — автозбереження в папку
• Знімок усього екрану миттєво зберігається у:
Цей ПК > Зображення > СкріншотиІдеально для швидкої документації без редагування.
❌ А якщо немає кнопки PrtScn?
???? Сценарії вирішення:
1. Віртуальна клавіатура (OSK) — Пуск → “Екранна клавіатура”.
2. Win + Shift + S або Ножиці — обійдуться без PrtScn.
3. Перепризначення кнопок — через безкоштовні програми, як MapKeyboard.
4. Сторонні програми (див. нижче).
???? Особливості по брендах:
• Asus / Acer / Lenovo / HP / Dell — всі стандартні комбінації діють.
• Lenovo ThinkPad — іноді PrtScn знаходиться внизу клавіатури.
• Dell — найзручніше працює із перепризначенням клавіш.
• Chromebook (Lenovo, Acer) — замість PrtScn використовуйте Ctrl + Show Windows.
???? macOS: Скріни на MacBook
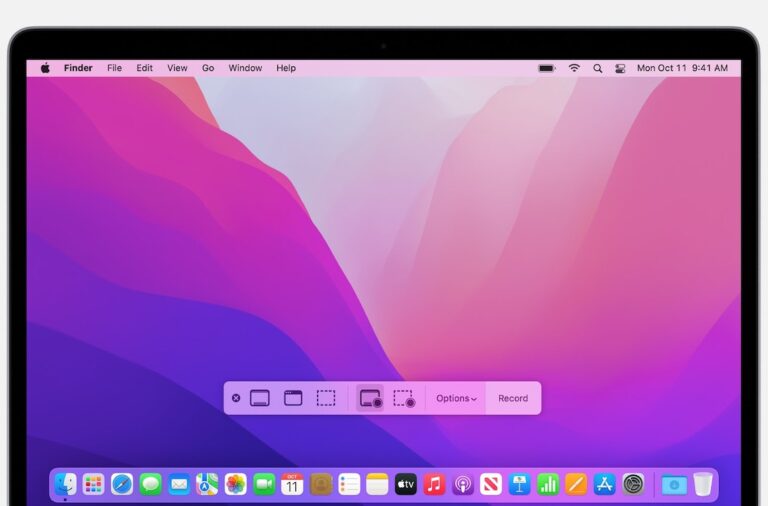
| Комбінація клавіш | Дія |
|---|---|
| Command + Shift + 3 | Повний скрін |
| Command + Shift + 4 | Вибіркова область |
| Command + Shift + 5 | Панель скріншотів + відео |
| Command + Shift + 6 | Тачбар (якщо є) |
???? У налаштуваннях можна змінити папку для збереження, увімкнути/вимкнути звук затвора тощо.
???? Linux: гнучко та просто
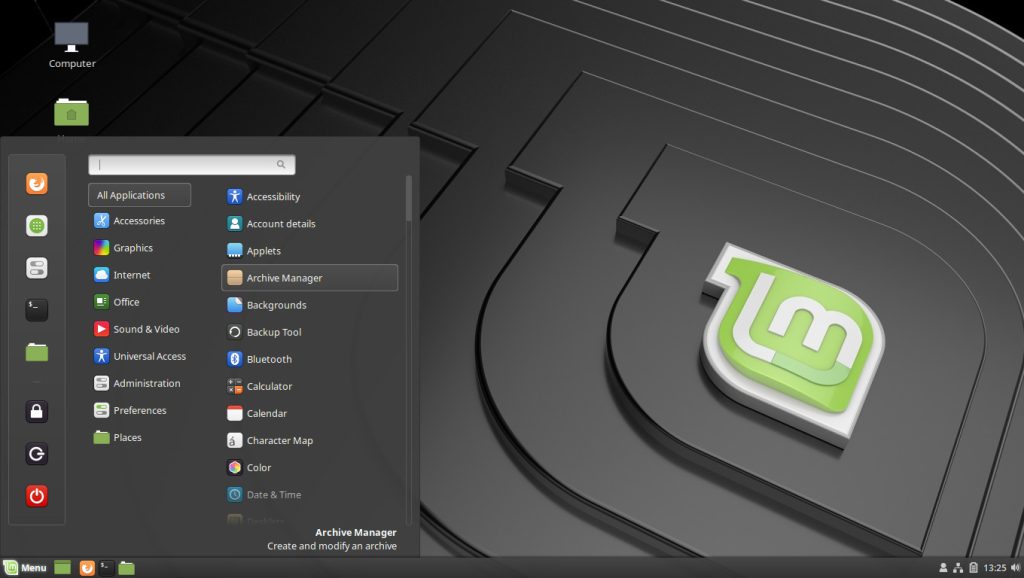
• PrtScn — повний екран.
• Alt + PrtScn — активне вікно.
• Shift + PrtScn — вибір області.
• Програма «Знімок екрана» (або Flameshot, Shutter) — для кращого контролю.
Linux-дистрибутиви часто мають свій скрін-менеджер, прив’язаний до середовища (GNOME, KDE тощо).
???? Скріншоти на мобільних пристроях
Android:
• Кнопка живлення + зменшення гучності (одночасно)
• Або жест трьома пальцями (залежно від моделі)
iPhone:
• Power + Home (моделі до iPhone 8)
• Power + Volume Up (моделі без кнопки Home)
???? Скріншоти автоматично зберігаються в альбом «Знімки екрана».
???? ТОП-5 сторонніх програм
| Назва | Для кого | Що вміє |
|---|---|---|
| ShareX | Power-користувачі | Скрини, гіфи, автозбереження, хмара |
| FastStone Capture | Студенти, тех. підтримка | Скрін + прокрутка, редактор, відео |
| Snagit | Бізнес / контентмейкери | Скрин + озвучка, таймер, презентації |
| Ksnip | Лінуксоїди, технарі | Текст, фігури, розмиття, стрілки |
| Lightshot | Початківці | Проста утиліта для швидкого скріна і редагування |