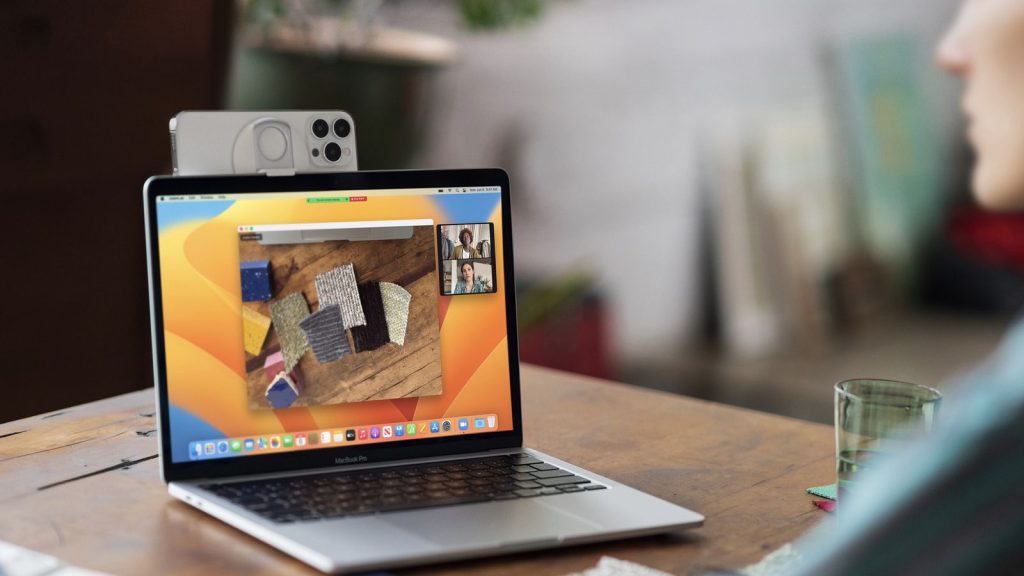
Плануєте відеодзвінок, онлайн-співбесіду чи запис відео, а камера раптом «мовчить»? Не панікуйте. Проблема з веб-камерою — одна з найпоширеніших, але й одна з найпростіших у вирішенні. У цій статті покажемо 3 надійних способи, як перевірити камеру на ноутбуці: від вбудованих засобів Windows до онлайн-сервісів.
Це швидко, просто і не потребує технічних навичок — лише кілька кліків, і ви дізнаєтесь, чи камера працює, чи ні.
🧰 Спосіб 1: Стандартний додаток «Камера» в Windows
Інструкція:
- Натисніть Win + S (або відкрите Пуск) і введіть «Камера».
- Запустіть однойменний додаток.
- Якщо все працює, одразу побачите себе на екрані.
Плюси:
- Не потребує інтернету.
- Показує якість зображення у реальному часі.
- Можна зробити фото або запис відео для перевірки.
Можливі проблеми:
- Чорний екран або повідомлення «Не вдалося знайти камеру» можуть свідчити про блокування доступу або відсутність драйвера.
Порада: Перейдіть до Параметри → Конфіденційність → Камера, і переконайтесь, що доступ до камери увімкнено для системи та застосунків.
🌐 Спосіб 2: Онлайн-сервіси для перевірки камери
Рекомендовані сервіси:
Як користуватись:
- Перейдіть на сайт.
- Натисніть кнопку Start / Test my camera.
- Дайте дозвіл браузеру на доступ до камери.
- Побачите зображення з камери або діагностику проблеми.
Плюси:
- Не потребує інсталяції.
- Працює на будь-якому пристрої (Windows, Mac, Linux).
- Можна перевірити мікрофон разом із камерою.
Мінуси:
- Потрібне стабільне інтернет-з’єднання.
- Потрібно вручну дозволити доступ у браузері (особливо у Chrome/Edge).
Безпека: перевіряйте, щоб сайт мав https і не просив зайвих дозволів — обирайте відомі ресурси.
🖥 Спосіб 3: Перевірка через «Диспетчер пристроїв»
Інструкція:
- Натисніть Win + X → Диспетчер пристроїв (Device Manager).
- Розгорніть розділ Пристрої обробки зображень або Камери.
- Знайдіть свою веб-камеру (може називатися “Integrated Camera” або за назвою виробника).
- Клацніть правою кнопкою миші → Увімкнути, якщо вона вимкнена.
- Якщо є жовтий трикутник — оновіть драйвер або перевстановіть його.
Плюси:
- Допомагає вирішити апаратні або драйверні проблеми.
- Показує, чи система взагалі «бачить» камеру.
Порада: Якщо камера відсутня в списку — можливо, вона фізично вимкнена (деякі моделі ноутбуків мають спеціальну кнопку/перемикач або комбінацію клавіш, наприклад Fn + F8).
Що робити, якщо камера не працює?
- Перевірити налаштування конфіденційності: Windows може блокувати доступ до камери для програм.
- Оновити драйвер: У диспетчері пристроїв натисніть «Оновити драйвер» або завантажте зі сайту виробника ноутбука.
- Спробувати інший додаток: Zoom, Skype або Google Meet можуть виявити камеру, навіть якщо додаток «Камера» не працює.
- Перевірити фізичне вимкнення: Індикатор біля камери не світиться? Можливо, вона вимкнена комбінацією клавіш або механічною шторкою.
Висновок: як швидко протестувати веб-камеру
🔹 Якщо потрібна швидка перевірка — використовуйте вбудований додаток «Камера».
🔹 Якщо хочете діагностику онлайн — заходьте на webcamtests.com або подібні сервіси.
🔹 Якщо камера взагалі не працює — перевірте її в диспетчері пристроїв та оновіть драйвери.
Веб-камера — один із ключових інструментів у світі віддаленої роботи й навчання. Тож краще знати заздалегідь, що вона працює, ніж з’ясовувати це на початку Zoom-колу з HR.
Хочете гайд по вибору зовнішньої камери або як покращити якість зображення? Напишіть — зберу добірку!








