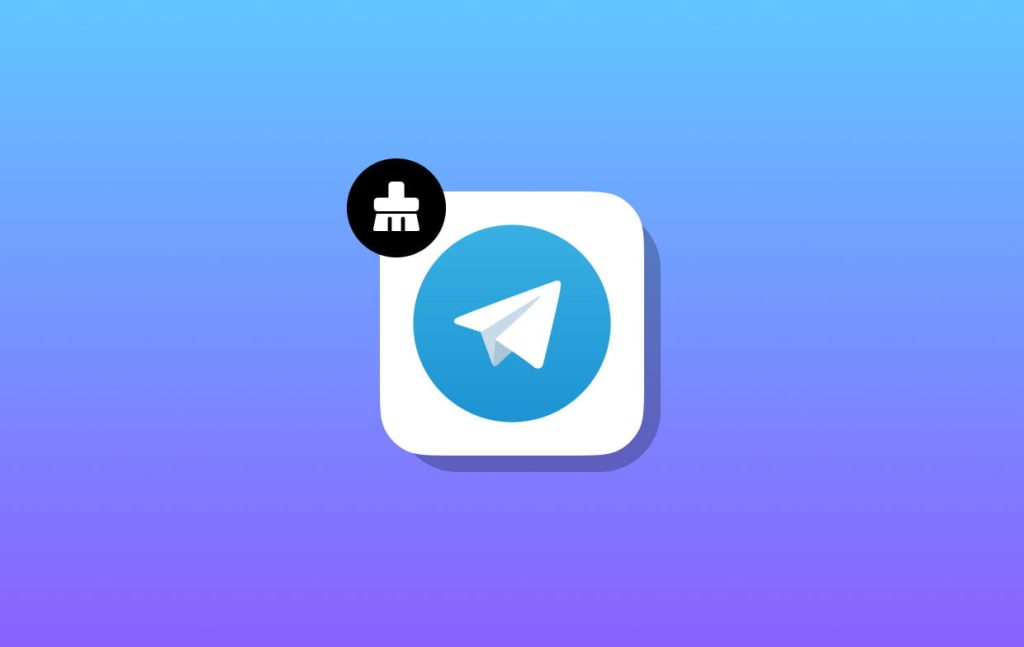
Telegram — один із найпопулярніших месенджерів, відомий своїми зручними каналами, групами та можливістю передавати великі файли. Але саме ці переваги можуть перетворитися на проблему: месенджер активно кешує фото, відео, голосові повідомлення та документи, які ти переглядав. З часом кеш Telegram займає десятки, а то й сотні гігабайтів у пам’яті смартфона чи комп’ютера.
На щастя, Telegram передбачає зручний інструмент для очищення кешу без видалення важливих чатів. У цій статті — інструкція, як очистити кеш Telegram на Android, iPhone та ПК.
Що таке кеш Telegram і навіщо його очищати
Кеш — це тимчасові файли, які зберігаються на твоєму пристрої для швидкого доступу до вже переглянутого контенту (фото, відео, аудіо, файли). Він дозволяє відкривати медіа без повторного завантаження з сервера.
Але якщо не контролювати обсяг кешу, він швидко заповнить пам’ять телефону чи комп’ютера.
Очищення кешу:
- Не видаляє чати, текстові повідомлення та акаунт
- Видаляє лише локальні копії медіа, які завжди можна завантажити повторно з хмари Telegram
Як очистити кеш Telegram на Android
- Відкрий Telegram.
- Перейди в Налаштування (три лінії у верхньому лівому куті).
- Вибери розділ Дані та пам’ять.
- Натисни Використання пам’яті.
- Обери пункт Очистити кеш.
- Відзнач, які типи файлів хочеш видалити (фото, відео, голосові, документи).
- Натисни Очистити кеш та підтвердь дію.
Ти також можеш переглянути, скільки місця займає кеш у конкретних чатах або каналах.
Як очистити кеш Telegram на iPhone
- Відкрий Telegram.
- Перейди в Налаштування → Дані та сховище.
- Натисни Використання сховища.
- Обери Очистити кеш Telegram.
- Відміть категорії файлів, які хочеш видалити, і натисни Очистити.
На iOS також можна налаштувати автоматичне видалення медіа через певний час.
Як очистити кеш Telegram на комп’ютері (Windows / macOS)
- Відкрий Telegram Desktop.
- Перейди в Налаштування → Додатково.
- Знайди розділ Використання диска.
- Натисни Очистити кеш.
- Вибери типи файлів і підтвердь очищення.
Автоматичне очищення кешу Telegram
Щоб не робити це вручну:
- У розділі Використання пам’яті можна налаштувати, через скільки днів неактивні файли будуть автоматично видалятися з пристрою (наприклад, через 3 дні, тиждень або місяць).
Це допоможе тримати пам’ять під контролем без твоєї участі.









