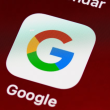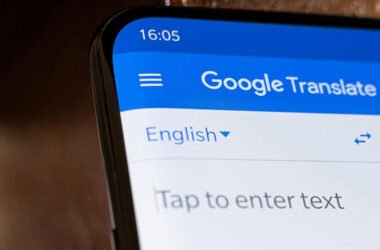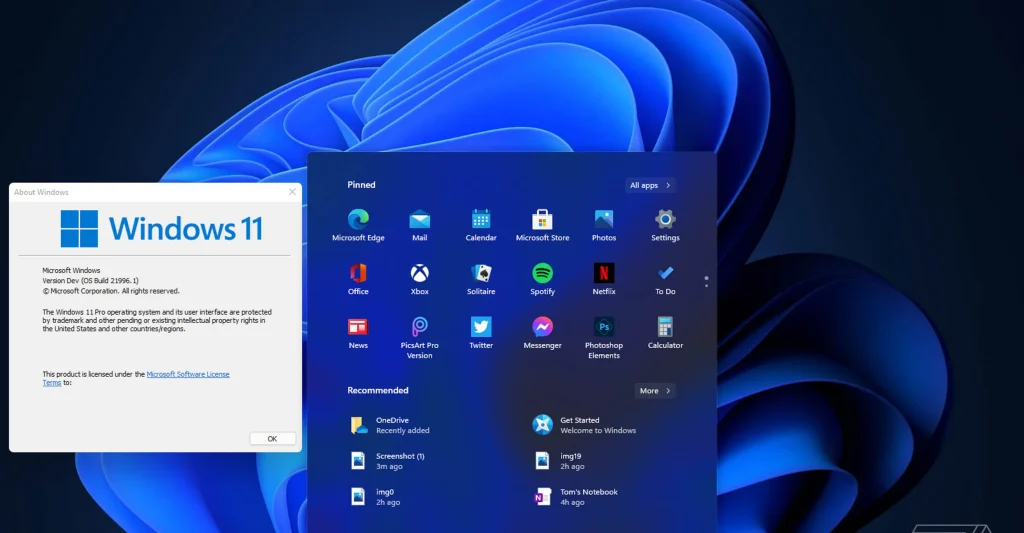
Windows 11 вийшла з багатьма нововведеннями: новий дизайн, покращена продуктивність, вдосконалена безпека. Проте не всі пристрої отримали автоматичне оновлення через жорсткі системні вимоги (наприклад, необхідність підтримки TPM 2.0 і Secure Boot). Якщо твій комп’ютер не відповідає офіційним критеріям або ти хочеш пришвидшити процес — існують як класичні методи, так і стороннє програмне забезпечення, яке допомагає обійти обмеження.
У цій статті розповідаємо, як оновитися до Windows 11 за допомогою стороннього ПЗ та трьома офіційними способами.
Системні вимоги Windows 11
Перед оновленням переконайся, що твій комп’ютер хоча б частково відповідає мінімальним вимогам:
- Процесор: 1 ГГц або більше, 2 і більше ядер (64-біт)
- Оперативна пам’ять: 4 ГБ і більше
- Накопичувач: 64 ГБ і більше
- Підтримка TPM 2.0 і Secure Boot
Якщо пристрій офіційно не підтримується, знадобиться стороннє ПЗ або обхід перевірок.
3 класичні методи оновлення до Windows 11
1. Оновлення через Центр оновлення Windows
Найпростіший спосіб для сумісних ПК.
Як зробити:
- Перейди в Параметри → Оновлення та безпека → Центр оновлення Windows.
- Натисни Перевірити наявність оновлень.
- Якщо твій пристрій підтримується, з’явиться пропозиція оновитися до Windows 11.
- Натисни Завантажити та встановити.
✔️ Все встановлюється автоматично, без втрати даних.
2. Оновлення за допомогою помічника з інсталяції Windows 11
Якщо Центр оновлення не пропонує оновлення.
Інструкція:
- Завантаж Помічник з інсталяції Windows 11 із сайту Microsoft.
- Запусти файл Windows11InstallationAssistant.exe.
- Дочекайся перевірки сумісності системи.
- Якщо все добре — натисни Продовжити і слідуй інструкціям.
⚡ Підходить тільки для підтримуваних пристроїв.
3. Оновлення через створення завантажувального носія
Якщо хочеш виконати чисту установку або оновити старішу систему.
Як зробити:
- Завантаж Media Creation Tool із сайту Microsoft.
- Створи завантажувальну флешку або ISO-файл.
- Запусти інсталяцію з носія.
- Вибери “Оновити цей комп’ютер зараз” або виконай чисту інсталяцію.
✔️ Можна вибрати збереження файлів або повне очищення системи.
Оновлення за допомогою стороннього ПЗ
Використання Rufus для встановлення Windows 11 без перевірки TPM та Secure Boot
Якщо твій ПК не відповідає вимогам Microsoft, сторонні програми допоможуть обійти обмеження.
Інструкція:
- Завантаж останню версію Rufus (безкоштовна утиліта для створення завантажувальних флешок).
- Завантаж ISO-образ Windows 11 з офіційного сайту Microsoft.
- У Rufus обери:
- Створення завантажувальної флешки
- Включи параметр “Обрізати вимоги TPM 2.0 та Secure Boot”.
- Запиши Windows 11 на флешку і почни встановлення.
✔️ Цей метод дозволяє встановити Windows 11 навіть на старі комп’ютери, які офіційно не підтримуються.
Інші сторонні рішення:
- Universal MediaCreationTool — скрипт для модифікації процесу встановлення Windows.
- WinPass11 Guided Installer — допомагає автоматизувати обхід перевірок TPM та інших вимог.
⚠️ Важливо: використання стороннього ПЗ підвищує ризик появи нестабільної роботи або проблем із майбутніми оновленнями системи.
Що потрібно знати перед оновленням
- Резервне копіювання: Обов’язково збережи важливі файли перед оновленням.
- Сумісність драйверів: Старі пристрої можуть мати проблеми із драйверами під Windows 11.
- Підтримка Microsoft: Оновлення на непідтримувані пристрої може обмежити доступ до деяких оновлень безпеки.
Висновок
Оновити комп’ютер до Windows 11 можна як офіційними методами через Центр оновлення, Помічника інсталяції або Media Creation Tool, так і за допомогою сторонніх утиліт на кшталт Rufus. Вибір способу залежить від того, чи відповідає твій пристрій офіційним вимогам Microsoft. Незалежно від обраного методу, обов’язково зроби резервну копію даних, адже навіть найнадійніший процес оновлення не застрахований від несподіванок.