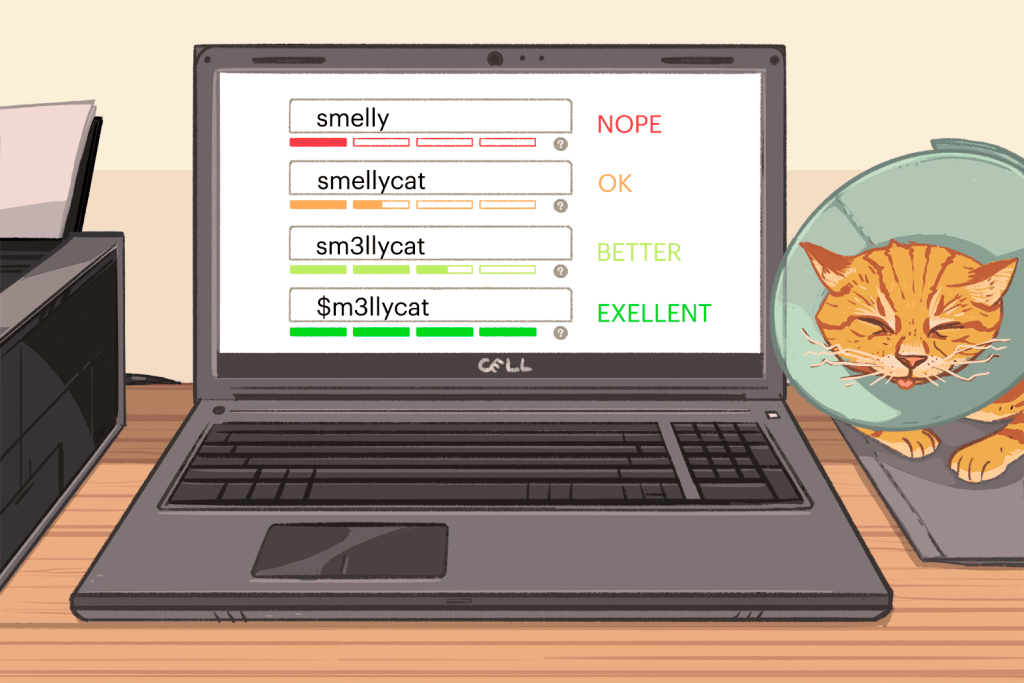
Сьогодні безпека даних — не розкіш, а необхідність. Якщо хочеш, щоб ніхто без дозволу не отримав доступ до твого ноутбука, файлів або застосунків, варто подбати про надійний пароль. У цій статті розповідаємо, як поставити пароль на ноутбук, окрему папку або програму, не вдаючись до складних налаштувань.
🔐 Як поставити пароль на вхід у ноутбук (Windows)
- Пуск → Параметри → Облікові записи → Параметри входу
- Обери “Пароль” → натисни “Додати”
- Введи новий пароль та підказку
- Застосуй зміни
📌 Для додаткового захисту можна ввімкнути PIN, сканер відбитку пальця (якщо підтримується) або розпізнавання обличчя.
📁 Як поставити пароль на папку
Windows не має вбудованої функції для захисту папок паролем, але є кілька способів:
✅ Спосіб 1: Архів з паролем (WinRAR, 7-Zip)
- ПКМ на папці → “Додати до архіву”
- Увімкни опцію “Встановити пароль”
- Зашифруй вміст — OK
📌 Папка буде в архіві, доступна лише після введення пароля.
✅ Спосіб 2: Спеціальні програми
- Folder Lock
- Wise Folder Hider
- Anvi Folder Locker
Ці утиліти дозволяють захистити будь-яку папку, приховати її з очей інших користувачів і зашифрувати вміст.
🧰 Як поставити пароль на програму
Щоб обмежити доступ до певних застосунків:
✅ Спосіб 1: Програми-блокувальники
- My Lockbox — для обмеження доступу до програм і папок
- Smart AppLock (для Android)
- Folder Guard — професійне рішення для Windows
📌 Можна обмежити запуск будь-якого EXE-файлу або приховати програму повністю.
✅ Спосіб 2: Створення облікових записів
- У Windows: Параметри → Облікові записи → Сім’я та інші користувачі
- Створи окремий профіль без доступу до потрібних програм
Це зручно, якщо одним ноутбуком користуються кілька людей.
⚠️ Рекомендації для надійного захисту
- Використовуй складні паролі: не менш як 8 символів, з цифрами, літерами та символами
- Не пиши паролі у блокнотах або відкритих документах
- Увімкни BitLocker (Windows 10 Pro і вище) — для шифрування всього диска







