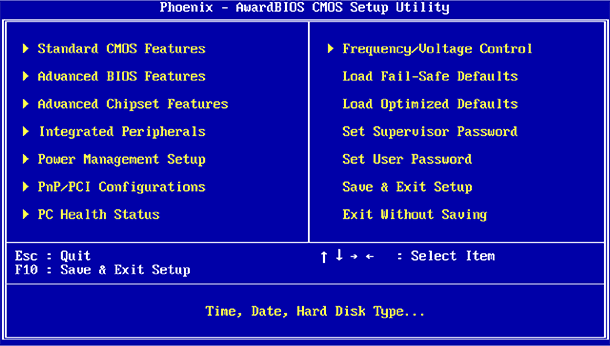
BIOS (Basic Input/Output System) — це низькорівневе програмне забезпечення, яке відповідає за початкове завантаження комп’ютера. В BIOS ви можете змінювати різні налаштування, які визначають, як ваш комп’ютер взаємодіє з обладнанням, а також керувати порядком завантаження операційної системи. У цій статті ми розглянемо, як увійти в BIOS і як налаштувати комп’ютер на завантаження з потрібного пристрою.
1. Що таке BIOS і UEFI?
Перш ніж перейти до інструкцій, важливо розуміти різницю між BIOS і UEFI:
• BIOS: Це класичний інтерфейс для налаштування основних параметрів комп’ютера. Його можна знайти на старіших системах. BIOS має текстовий інтерфейс і обмежені можливості в порівнянні з UEFI.
• UEFI (Unified Extensible Firmware Interface): Це більш сучасний інтерфейс, який замінив BIOS. UEFI має графічний інтерфейс, підтримку миші та більше функцій, включаючи можливість завантаження з дисків об’ємом більше 2 ТБ.
2. Як увійти в BIOS або UEFI?
Щоб налаштувати комп’ютер через BIOS або UEFI, спочатку потрібно увійти до нього:
1. Перезавантаження комп’ютера: Якщо комп’ютер вже ввімкнений, перезавантажте його.
2. Натискання потрібної клавіші: Під час завантаження комп’ютера (перед завантаженням операційної системи) натискайте клавішу для входу в BIOS/UEFI. Зазвичай це одна з наступних клавіш: F2, Del, Esc, F10, F12. Відповідна інформація часто відображається на екрані під час початкового завантаження комп’ютера.
Примітка: Клавіша може відрізнятися залежно від виробника комп’ютера або материнської плати. Якщо ви не впевнені, яку клавішу натискати, зверніться до документації вашого комп’ютера.
3. Основні параметри в BIOS/UEFI
Після входу в BIOS або UEFI, ви побачите меню з різними налаштуваннями. Ось кілька основних параметрів, які можна налаштувати:
• Boot Order (Порядок завантаження): Цей параметр визначає, з якого пристрою (жорсткий диск, SSD, флешка, DVD) буде завантажуватись операційна система. Щоб запустити комп’ютер з іншого пристрою, змініть порядок завантаження так, щоб потрібний пристрій був першим у списку.
• System Time and Date (Час і дата): У BIOS ви можете налаштувати системний час і дату.
• CPU Settings (Налаштування процесора): Тут можна налаштувати параметри роботи процесора, такі як множник або частота.
• RAM Settings (Налаштування оперативної пам’яті): У цьому розділі можна налаштувати параметри роботи оперативної пам’яті, включаючи таймінги та частоту.
• Security (Безпека): Ви можете встановити пароль на вхід у BIOS, змінити налаштування захисту під час завантаження тощо.
4. Зміна порядку завантаження для запуску комп’ютера з іншого пристрою
Одна з найчастіших задач у BIOS — це зміна порядку завантаження. Наприклад, якщо ви хочете встановити операційну систему з флешки або DVD, потрібно встановити цей пристрій першим у списку завантаження.
1. Знайдіть розділ Boot (Завантаження): У BIOS або UEFI знайдіть розділ, який відповідає за порядок завантаження.
2. Змініть порядок завантаження: Використовуйте клавіші навігації (стрілки вгору/вниз, +, -) для зміни порядку пристроїв. Перемістіть потрібний пристрій (наприклад, USB) на перше місце.
3. Збереження налаштувань: Після зміни порядку завантаження збережіть налаштування. Для цього натисніть клавішу F10 (зазвичай для збереження і виходу) і підтвердіть збереження змін.
4. Перезавантажте комп’ютер: Після збереження налаштувань комп’ютер перезавантажиться і почне завантаження з вибраного пристрою.
5. Відновлення стандартних налаштувань BIOS/UEFI
Якщо після зміни налаштувань BIOS/UEFI комп’ютер почав працювати некоректно, можна відновити стандартні налаштування:
1. Зайдіть у BIOS/UEFI: Перезавантажте комп’ютер і знову увійдіть у BIOS.
2. Знайдіть опцію для відновлення: У BIOS/UEFI знайдіть опцію на зразок Load Default Settings, Load Optimized Defaults або щось подібне.
3. Збережіть зміни та вийдіть: Після відновлення стандартних налаштувань збережіть зміни і вийдіть з BIOS/UEFI.






