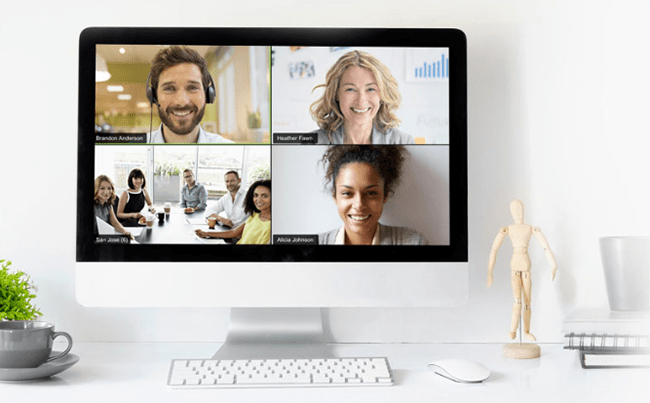
Zoom – це популярний сервіс для проведення відеоконференцій, семінарів та онлайн-уроків. Якщо ви хочете організувати свою власну конференцію в Zoom, вам потрібно дотримуватися наступних кроків:
- Зареєструйтеся на сайті Zoom або увійдіть в свій обліковий запис, якщо ви вже маєте його. Ви можете зареєструватися за допомогою своєї електронної пошти, Google або Facebook. Після реєстрації ви отримаєте лист з посиланням на підтвердження свого облікового запису.
- Завантажте та встановіть програму Zoom на свій комп’ютер, смартфон або планшет. Ви можете знайти посилання на завантаження на сайті Zoom або в магазинах додатків для вашого пристрою.
- Запустіть програму Zoom та виконайте вхід до свого облікового запису. На головному екрані програми ви побачите кнопку “Організувати конференцію”, яка дозволить вам створити нову конференцію або запустити заплановану раніше.
- Якщо ви хочете створити нову конференцію, натисніть на кнопку “Організувати конференцію” та оберіть параметри для вашої конференції: звук, відео, ID конференції, пароль, чек-рум та інші³. Потім натисніть на кнопку “Почати конференцію” та дочекайтеся підключення до неї.
- Якщо ви хочете запустити заплановану конференцію, натисніть на кнопку “Організувати конференцію” та оберіть опцію “Запланована”. Ви побачите список всіх вашх запланованих конференцій, з яких можна обрати ту, яку ви хочете почати³. Потім натисніть на кнопку “Почати” біля назви конференції та дочекайтеся підключення до неї.
- Якщо ви хочете приєднатися до чужої конференції як організатор, натисніть на кнопку “Увiйти” на головному екранi програми та введiть ID конференцiї та пароль, якщо потрiбно. Потiм натиснiть на кнопку “Увiйти” та дочекайтеся пiдключення до неї.
- Пiсля пiдключення до конференцiї ви можете керувати її параметрами, такими як звук, вiдео, чат, демонстрацiя екрану, запис, реакцiї, опитування, пiдгрупи та iншi⁵. Ви також можете запрошувати учасникiв до конференцiї за допомогою посилання, номера телефону або електронної пошти⁵.
- Щоб завершити конференцiю, натиснiть на кнопку “Завершити конференцiю” в правому нижньому кутку екрану та оберіть опцію “Завершити конференцiю для всiх” або “Вийти з конференцiї”⁵.
Що ти думаєш про цю новину?
+1
+1
+1
+1
+1
+1
+1






