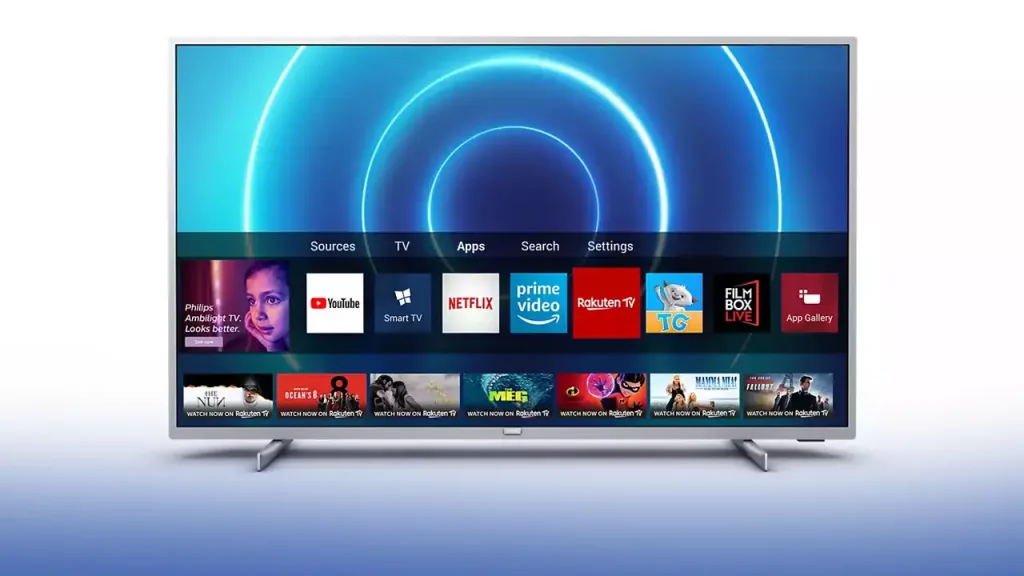
Увімкніть телевізор і комп’ютер, щоб переконатися, що вони підключені до однієї мережі Wi-Fi. У Windows виділіть один або кілька файлів і натисніть на будь-який з них правою кнопкою миші – це може бути фото, музика або відео. Виберіть “Передати на пристрій”. У списку пристроїв знайдіть телевізор та натисніть на нього.
Більш детальні інструкції:
Транслювання зображення з ноутбука на телевізор може бути корисним для перегляду відео, фотографій або навіть для роботи з документами на більшому екрані. Існує кілька способів здійснити трансляцію, від провідних з’єднань до бездротових технологій. У цій статті ми розглянемо основні способи трансляції зображення з ноутбука на телевізор.
HDMI-з’єднання
- Знаходження портів: Перш за все, переконайтеся, що і ваш ноутбук, і ваш телевізор мають HDMI порти.
- Підключення кабелю: Підключіть HDMI-кабель до портів на обох пристроях.
- Вибір джерела: На вашому телевізорі виберіть HDMI як джерело вхідного сигналу.
- Налаштування екрану: Перейдіть до параметрів екрану на вашому ноутбуці, щоб налаштувати відображення згідно ваших потреб.
Використання бездротових технологій
Miracast
- Перевірка сумісності: Переконайтеся, що ваш ноутбук і телевізор підтримують Miracast.
- Підключення: На ноутбуці відкрийте параметри та знайдіть опцію “Підключити до бездротового дисплею”. На телевізорі віберіть режим Miracast або Screen Mirroring.
- Трансляція: Виберіть ваш телевізор зі списку доступних пристроїв на ноутбуці.
Chromecast
- Підключення Chromecast: Підключіть Chromecast до вашого телевізора і підключіться до Wi-Fi мережі.
- Встановлення додатку: Встановіть додаток Google Home на вашому ноутбуці.
- Трансляція: Відкрийте Google Home, виберіть ваш Chromecast та натисніть “Транслювати екран/аудіо”.
Корисні поради та лайфхаки для трансляції з ноутбука на телевізор
Окрім базових способів підключення, існує кілька додаткових порад, які допоможуть зробити процес трансляції ще зручнішим і ефективнішим. Наприклад, при використанні HDMI-з’єднання рекомендується використовувати кабель не коротший за 1.5 метра, щоб мати достатньо простору для розміщення пристроїв. Також варто переконатися, що кабель сертифікований для передачі відео високої чіткості (HDMI 2.0 або вище), особливо якщо ви плануєте транслювати 4K-контент.
Якщо ви обираєте бездротові методи, зокрема Miracast чи Chromecast, переконайтесь, що обидва пристрої знаходяться в зоні стабільного Wi-Fi сигналу. Збої у мережі можуть спричинити затримки або зниження якості трансляції. Варто уникати перегляду в режимі “дзеркалення” під час важких задач, таких як ігри чи редагування відео — краще відкрити потрібні файли безпосередньо на телевізорі, якщо він підтримує Smart TV функції.
Також варто знати про можливість трансляції з браузера Google Chrome. Якщо телевізор має вбудовану підтримку Chromecast або підключений зовнішній пристрій, достатньо відкрити потрібну вкладку, натиснути три крапки в правому верхньому куті браузера та обрати “Транслювати”. Ви можете вибрати трансляцію як окремої вкладки, так і всього екрана, що зручно для презентацій або перегляду відео.
Якщо ж ви використовуєте Smart TV, більшість сучасних моделей підтримують додатки, які дозволяють синхронізувати ноутбук і телевізор без використання стороннього обладнання. Наприклад, Samsung має функцію “Smart View”, LG — “Screen Share”. Завантаження відповідного додатку на ноутбук або використання браузера з підтримкою DLNA також може спростити процес.
Насамкінець, подбайте про якість зображення. У налаштуваннях дисплея ноутбука виберіть оптимальну роздільну здатність для зовнішнього екрана — зазвичай це 1920×1080 для Full HD або 3840×2160 для 4K. Також налаштуйте параметри масштабування, щоб елементи інтерфейсу виглядали коректно на телевізорі.
Дотримуючись цих порад, ви зможете насолоджуватись переглядом контенту з ноутбука на великому екрані без зайвих труднощів.







