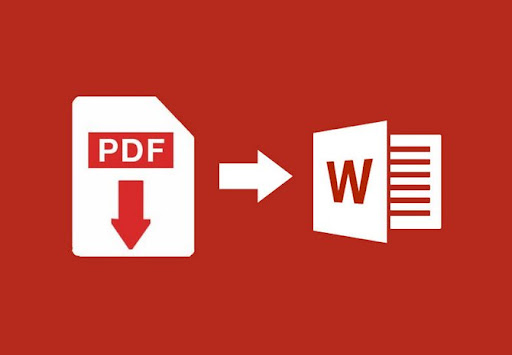
Часто буває потрібно вставити PDF-файл у документ Word — наприклад, додати договір, бланк, графік або витяг з іншого документа. Багато хто думає, що це складно, але насправді існує кілька простих способів. Розповідаю, як вставити PDF у Word швидко й без проблем.
✅ 1. Вставити PDF як об’єкт
Цей спосіб підходить, якщо хочеш вставити PDF як іконку або мініатюру всередині документа.
- Відкрий документ Word.
- Перейди у вкладку Вставлення → Об’єкт → Текст із файлу.
- Вибери вкладку Створити з файлу → натисни Огляд.
- Знайди PDF-файл → натисни OK.
???? Якщо поставиш галочку Відображати як значок, PDF з’явиться як кнопка, по якій можна буде клацнути.
✅ 2. Скопіювати вміст PDF
Якщо потрібно вставити текст або картинки з PDF, а не файл цілком:
- Відкрий PDF у Acrobat Reader або іншій програмі.
- Виділи потрібний текст → Ctrl + C (копіювати).
- У Word натисни Ctrl + V (вставити).
- Відформатуй вставлений текст за потреби.
???? Для картинок — клацни правою кнопкою на зображенні → Копіювати зображення → встав у Word.
✅ 3. Вставити PDF-сторінку як картинку
Потрібно вставити саме вигляд PDF-сторінки?
- Відкрий PDF → зроби скріншот сторінки (наприклад, Win + Shift + S у Windows).
- Встав скріншот у Word через Ctrl + V.
- При необхідності обріж або змінюй розмір у Word.
✅ 4. Використати Word 2013/2016/2019/365 (відкриття PDF)
У цих версіях Word можна відкрити PDF-файл напряму:
- Відкрий Word → Файл → Відкрити → Обрати файл PDF.
- Word конвертує PDF у редагований текстовий документ.
- Скопіюй потрібні фрагменти в основний документ.
⚠️ Важливі поради
- Якщо PDF захищений від копіювання, використовуй онлайн-сервіси (наприклад, SmallPDF, ILovePDF) для конвертації.
- Пам’ятай, що форматування PDF може “з’їхати” під час копіювання — обов’язково перевір результат.







